Nachdem wir auf den letzten Seiten unser gemeinsames Verständnis zum papierlosen Büro abgeglichen und geschärft haben, wird es Zeit, auf den stinknormalen Alltag zu sprechen zu kommen. Auch Paperless-ngx wird uns nicht zu Freudensprüngen verleiten, wenn es darum geht, sich um den Papierkram zu kümmern - auch wenn ich diese Illusion gern aufrecht erhalten hätte. Der Unterschied liegt schlicht und ergreifend darin, dass die vierteljährlichen Ich mache Ablage und räume meine Leitz-Ordner auf-Sonntage durch ein digitalisiertes Büro einfach wegfallen.
Auch in der offiziellen Dokumentation findest du wertvolle Hinweise darauf, wie man Paperless-ngx nutzen könnte. Du wirst feststellen, dass meine Erläuterungen in einigen Punkten damit übereinstimmen. Nicht etwa weil ich abschreibe, sondern weil die Architektur der Software uns hier einen Weg bereits geebnet hat. Mit welcher Besohlung du diesen Weg gehst, kannst du dir selbst aussuchen - wie bisher auch, sprechen wir nun weiter über mein Schuhwerk.
Arbeitsablauf#
Sehen wir uns einmal den typischen Ablauf mit Paperless-ngx an, wenn uns im Alltag neue Dokumente erreichen. Hierbei spielt es im Übrigen überhaupt keine Rolle, auf welchem Wege sie das tun; sei es per Post, per Email, als Download aus einer App, oder per Fa… nein, das blöde Wort mit x am Ende ist keine Erwähnung wert 🤡.
Barcodes und ASN1#
Dieses Thema spielt bereits beim Scannen eine größere Rolle, weshalb ich an dieser Stelle kurz darauf eingehen möchte.
Grundsätzliches zu Barcodes#
Paperless-ngx kommt mit einem eingebauten Barcode-Scanner, welcher zwei tolle Funktionen bereitstellt:
- Splitting: solltest du viele Dokumente auf einem Stapel haben und diesen auf einmal einscannen, können anhand von Trennblättern mit Barcode die einzelnen Dokumente erkannt werden.
- ASN Erkennung: Barcodes oder QR Codes können eine ASN1 kodiert bekommen, welche von Paperless-ngx erkannt und an das Dokument angefügt wird.
Hier kannst du etwas über das Barcode-Feature von Paperless-ngx in der offiziellen Dokumentation nachlesen, und hier alles über ihre Konfiguration.
Warum ich mit ASN arbeite#
Paperless-ngx und Leitz-Ordner koexistieren in meinem papierlosen Büro, auch wenn das auf den ersten Blick ein Widerspruch ist. Ich arbeite nur mit den digitalen Abbildern meiner Dokumente, d.h. ich suche und finde sie im DMS, setze Todo-Tags und behalte meinen Posteingang im Blick. Im Leitz-Ordner lagern die Originale, die ich aufbewahren muss oder will. Den fasse ich ansonsten nur an, um weitere Dokumente einzulagern. Der Großteil der mich erreichenden Post wird nach dem Einscannen vernichtet. Diese Fakten machen für mich den eindeutigen Unterschied.
ASN sind ein kleiner Helfer, um mich bei meinem dualen System zu unterstützen. Ich sehe in Paperless-ngx auf einen Blick, dass ein Dokument als physisches Original existiert und auf den zweiten Blick, in welchem Leitz-Ordner es lagert. Sollte ich ein Original benötigen, kann ich direkt im richtigen Ordner auf die richtige Seite blättern, da die ASN mir verrät, wo im Ordner sich das Dokument befindet (oder zumindest befinden sollte 😁). Beispiel gefällig?
Das System bietet sehr charmante Suchmöglichkeiten nach Dokumenten mit ASN, und zeigt diese unter dem Dokumenten-Datum gleich an. Dass ein Dokument eine ASN hat, verrät mir, dass ein Original dazu existieren muss. Die ASN selbst verrät mir, wo das Dokument abgeheftet sein muss. Meine Leitz-Ordner sind beschriftet mit dem Nummernbereich der ASNs, die sie enthalten, z.B. 1000 - 1499. Innerhalb des Ordners sind die Dokumente nach ASN aufsteigend abgeheftet, d.h. Dokument 1499 finde ich ganz vorne, während die 1000 ganz hinten liegt. Einfach, oder?
QR Codes erstellen#
In den Erläuterungen zum Setup schrieb ich, dass Marvin Gaube einen großartigen Artikel verfasst hat. Hier erklärt er auch, wie man sich selbst QR Codes erstellen kann.
Eine kurze Zusammenfassung:
- Du benötigst L4731 Klebeetiketten ,
- einen Drucker, ich nutze Canon PIXMA MG3650S ,
- die zu druckenden QR Codes im 4731 Layout. Ein paar Beispiele habe ich hier, hier und hier für dich vorbereitet.
Scannen#
Wie über dem Schaubild am Anfang dieser Seite erwähnt, erreichen uns Dokumente mittlerweile über alle möglichen Kanäle. Ich präferiere natürlich den digitalen Weg, denn z.B. ein Email-Anhang oder App-Download ist blitzschnell an Paperless-ngx übergeben. Hierfür musst du nicht einmal das Handy aus der Hand legen. Aus diesem Grund achte ich auch bei Vertragsabschluss mit Serviceanbietern darauf, dass diese schon selbst digital unterwegs sind. Eine monatliche Rechnung für den Internetanschluss per Post ist für mich ein absolutes Tabu. Das hat auch weniger politisch-motivierte grüne Gründe, es passt schlichtweg nicht zu meinem Lifestyle.
Gerade bei Behörden erfreut sich der Postweg allerdings nach wie vor größter Beliebtheit. In solchen Fällen musst du nach dem Öffnen des Briefs deinen Scanner bemühen. Hier empfiehlt sich ebenfalls das Smartphone, denn es gibt eine richtig gute Scanner-App in den App Stores: Genius Scan .
Konsumieren#
Die größte und umfangreichste Komponente von Paperless-ngx ist vermutlich der Document Consumer, er ist Herz und Gehirn des ganzen DMS. Und das geht auch gar nicht anders, denn er stellt sämtliche Funktionalitäten zur Dokumentenverarbeitung, OCR2, Fehlerbehandlung, Erkennung von Metainformationen, automatischer Klassifizierung und letztlich auch Archivierung bereit.
Deine Aufgabe als Eigentümer eines papierlosen Büros ist es, den Document Consumer mit Dokumenten zu füttern. Hierfür werden Upload-Maske auf der Webseite, eine REST API, Abholen per IMAP (Email) aus deinem Email-Konto, ein spezieller Upload-Dateiordner und verschiedene Mobile Apps angeboten.
Einsteiger: Upload-Dateiordner#
Die wohl einfachste Möglichkeit ist, Dokumente direkt im Consumption-Ordner bereitzustellen. Dieser Ordner sollte im Netzwerk freigegeben sein, damit Anwender und Geräte darauf zugreifen können. Ein Netzwerk-Scanner könnte dann die eingescannten Seiten sogar direkt in diesem Ordner ablegen.
Über ein paar Einstellungen bietet Paperless-ngx außerdem die Möglichkeit, den Consumption-Ordner ein bisschen nach eigenen Vorlieben zu konfigurieren . In Kombination mit Verarbeitungsvorlagen können hierdurch sehr viele persönliche Use-Cases abgebildet werden, es sind fast keine Grenzen gesetzt.
Einsteiger: Mobile Apps#
Darüber hinaus kannst du dir eine App aus deinem App Store installieren, mit der du Dokumente bereitstellen kannst. Bedenke dabei aber, dass du dich hier von weiteren Drittanbietern abhängig machst. Das sind private Projekte und du läufst jederzeit Gefahr, dass sie nicht mehr weiterentwickelt werden - dieser Gefahr sehen wir uns bereits beim Einsatz von Paperless-ngx ausgesetzt3. Ein weiteres Risiko ist Monetarisierung, denn plötzlich könnte dich deine geliebte App ein wenig Geld kosten, damit du sie weiterhin wie gewohnt benutzen kannst.
Falls du dir diese Projekte ansehen möchtest, folge diesem Link .
Fortgeschrittene: IMAP (Email)#
Weiterhin besteht die Möglichkeit, das eigene Email-Konto völlig automatisiert nach Dokumenten scannen zu lassen. Hierfür stehen spezielle Email-Regeln bereit, über die du beliebig komplexe Suchmuster festlegen kannst, um Dokumente aufzuspüren und abholen zu lassen.
Meine persönliche Erfahrung ist, dass ich schlichtweg zu wenige Dokumente direkt als Email oder im Anhang erhalte. In den letzten zwei Jahren haben viele meiner Vertragspartner auf App Downloads umgestellt und sehen von einer direkten Übermittlung per Email ab. Aus diesem Grund ist das IMAP Feature für mich persönlich uninteressant geworden, davon abgesehen, dass ich ohnehin nur extrem ungern Zugriff auf mein iCloud-Konto gewähre.
Profis: REST API#
Die meisten Anwender werden vermutlich auf den Einsatz der REST API verzichten, ich persönlich stelle jedes Dokument darüber bereit. Das liegt daran, dass ich alles mit dem iPhone oder am Mac erledige: vom Scannen bis zum Teilen mit Paperless-ngx über das Share Sheet. Leider kann ich nicht einschätzen, welche Möglichkeiten man hier als Android User hat, da ich zu lange von Android weg bin und mittlerweile überhaupt nicht mehr damit klarkomme. Ein paar Eindrücke gefällig?
Du musst beim Thema Konsumieren den für dich praktikabelsten Weg selbst entdecken. Ich habe für mich entdeckt, dass ich die Arbeit einfach gern mit einem Gerät in der Hand erledige, welches ich eh andauernd in der Hand halte: iPhone. Vielleicht ist das ja auch für dich was?
Klassifizieren#
Nachdem dein Dokument konsumiert wurde, findest du es im Posteingang wieder. Hierbei handelt es sich nicht um einen klassischen Ordner, sondern eine dieser virtuellen Schubladen, von denen ich hier berichtet hatte. Damit das funktioniert, musst du einen Tag lediglich als Posteingangs-Tag konfigurieren. Nun kannst du das Dokument klassifizieren bzw. dir die Ergebnisse der automatischen Klassifizierung ansehen.
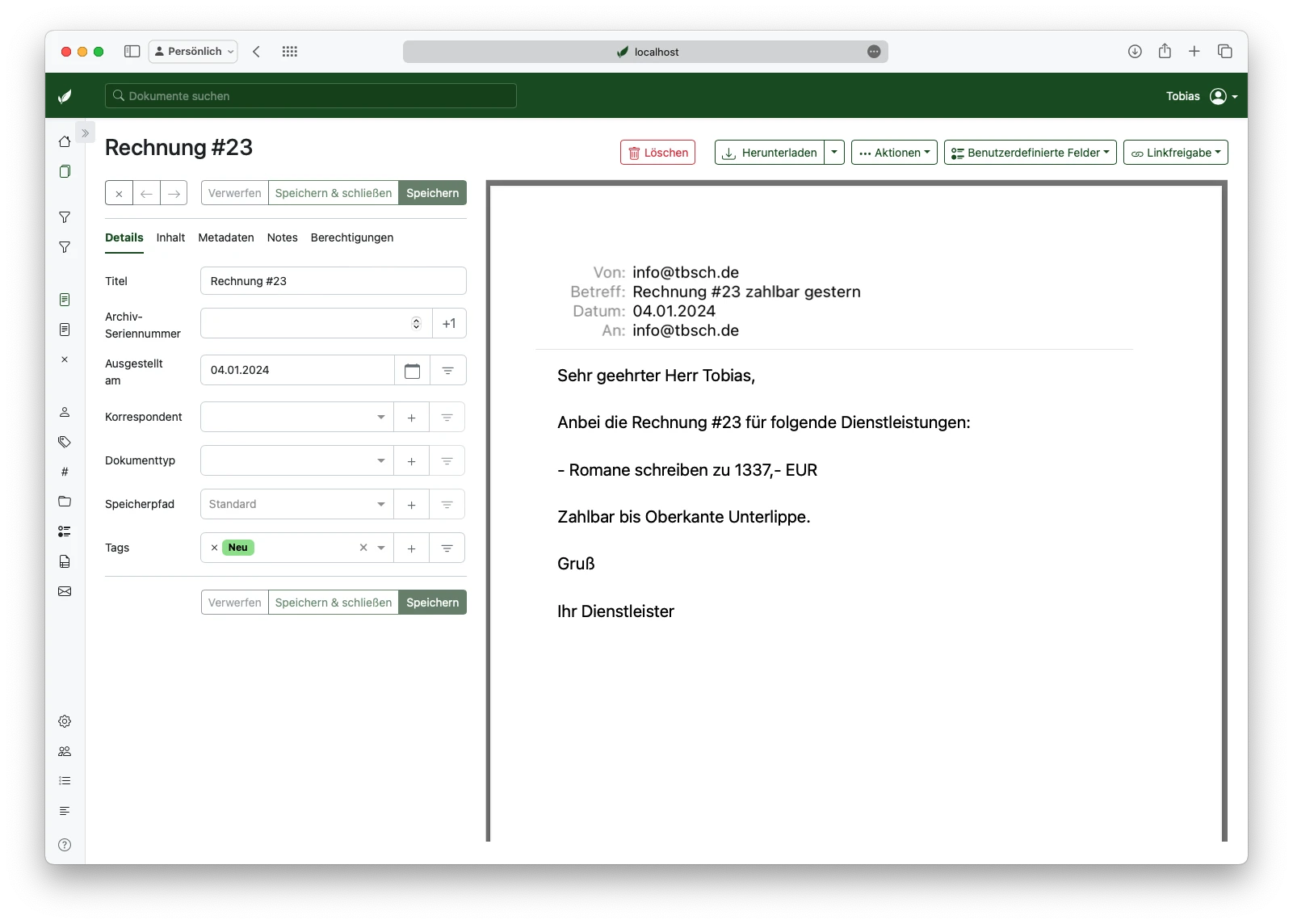
Ein erstes Ergebnis#
Bereits ohne große Konfiguration meiner Entwickler-Installation und mit einem Test-Dokument, welches wirklich kaum verwertbares Material liefert, hat der Document Consumer diverse Informationen extrahieren können. Aus dem Email-Header hat er z.B. das korrekte Datum ausgelesen, der Dateiname des konsumierten Dokuments wurde als Titel hinterlegt und der Posteingangs-Tag wurde angeheftet.
Auto-Klassifizierung verbessern#
Natürlich willst du nicht bei jedem Dokument die komplette Klassifizierung selbst vornehmen müssen. Wie auf der vorherigen Seite erläutert, hat jeder Korrespondent, Dokumenttyp, Tag und Speicherpfad die Option, Erkennungs-Algorithmen zu verwenden.
Ich habe beispielhaft zwei Zuweisungsmuster konfiguriert:
- einen Korrespondenten erstellt, der auf die Absenderadresse matcht
- der Dokumenttyp Rechnung matcht auf das Wort Rechnung im Text
Nachdem ich das Test-Dokument nun aus Paperless-ngx gelöscht und nochmal konsumieren lassen habe, sieht das Ergebnis bereits so aus:
Schlussfolgerung#
Die kontinuierliche Verbesserung der Auto-Klassifizierung sollte ein integraler Bestandteil deiner regelmäßigen Arbeit mit Paperless-ngx werden. Wenn konsumierte Dokumente nicht automatisch so klassifiziert werden, wie du dir das vorstellst, lohnt sich auf jeden Fall ein Blick in die Einstellungen der Zuweisungsmuster. Dieser Prozess amortisiert sich auf der Zeitachse, da du weniger Zeit in die Verbesserung deiner Auto-Klassifizierung stecken wirst, als in die manuelle Klassifizierung oder Korrektur falscher Ergebnisse. Und denk daran: immer da, wo manuell gearbeitet wird, entstehen auch Fehler 😎.
Bereits beim Anlegen neuer Korrespondenten, Dokumenttypen, Tags und Speicherpfade empfiehlt es sich außerdem, dass du dir bereits Gedanken über die Auto-Klassifizierung machst.
Das Titel-/Hintergrundbild stammt von Luca Bravo auf Unsplash.










